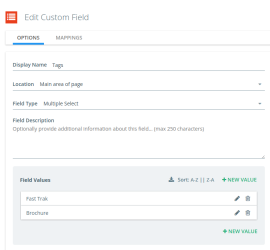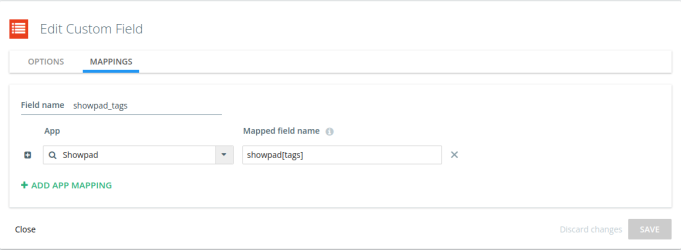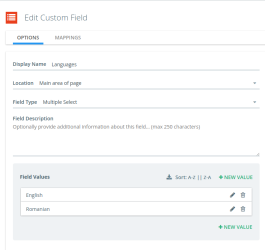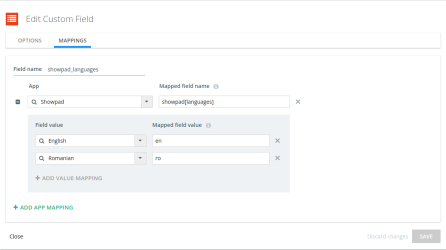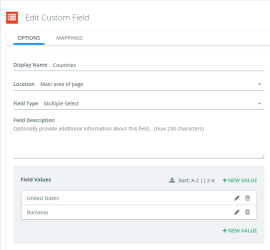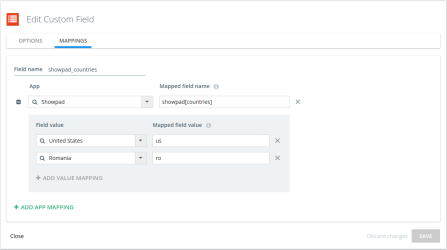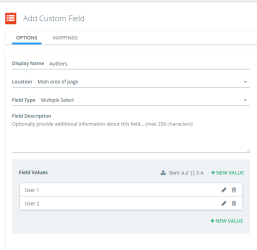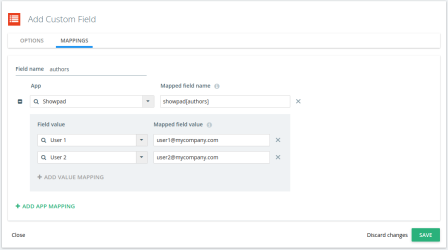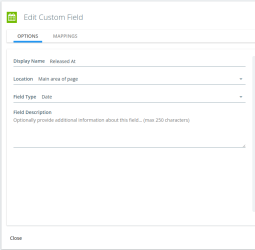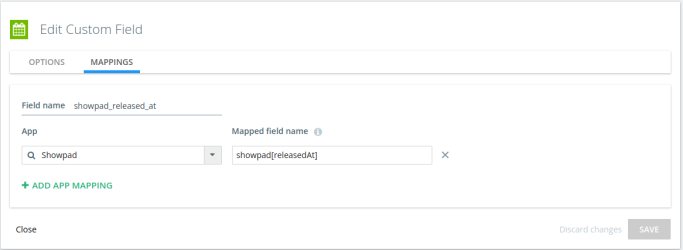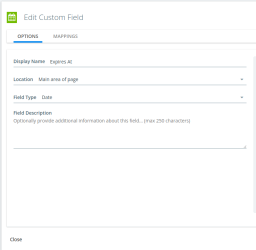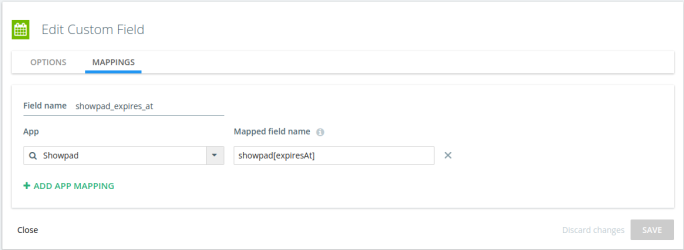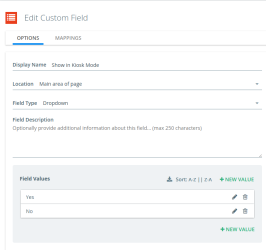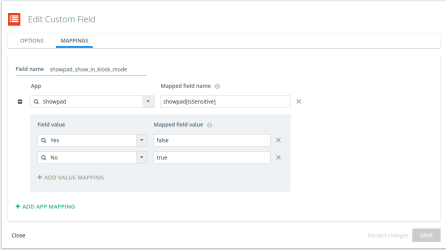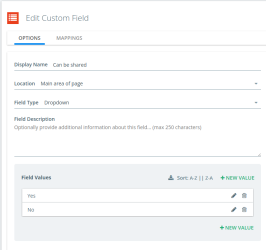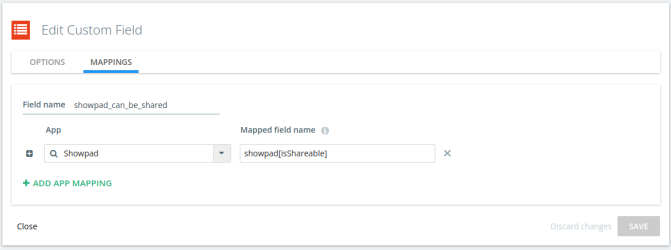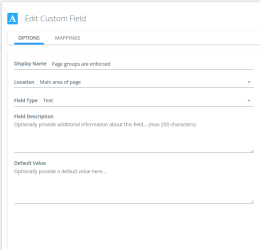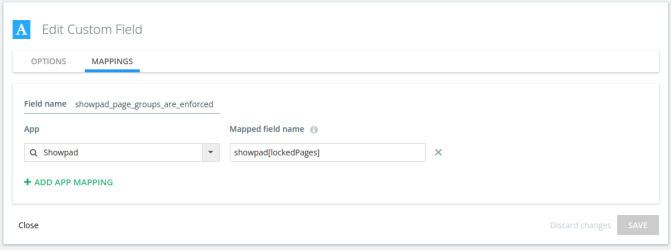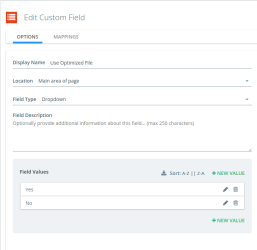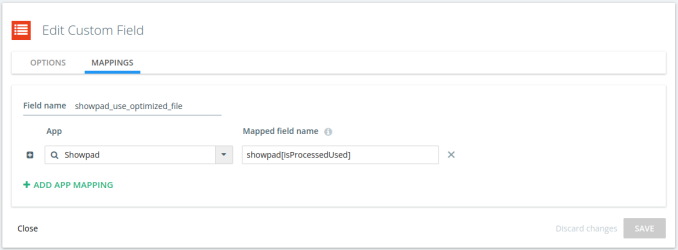Setting Up Custom Field Mapping
This integration allows the admin to map Kapost metadata such as filename (asset name), author and external ID to Showpad, by default. In addition to this, it is also possible to map additional custom fields to the other available Showpad asset properties.
Each content type could also be grouped into a "Showpad" section. This will make it clearer to the user as to why they must fill these out before publishing to Showpad.
Tip: There are no mandatory fields on this list, but depending on your workflow, you could make some mandatory.
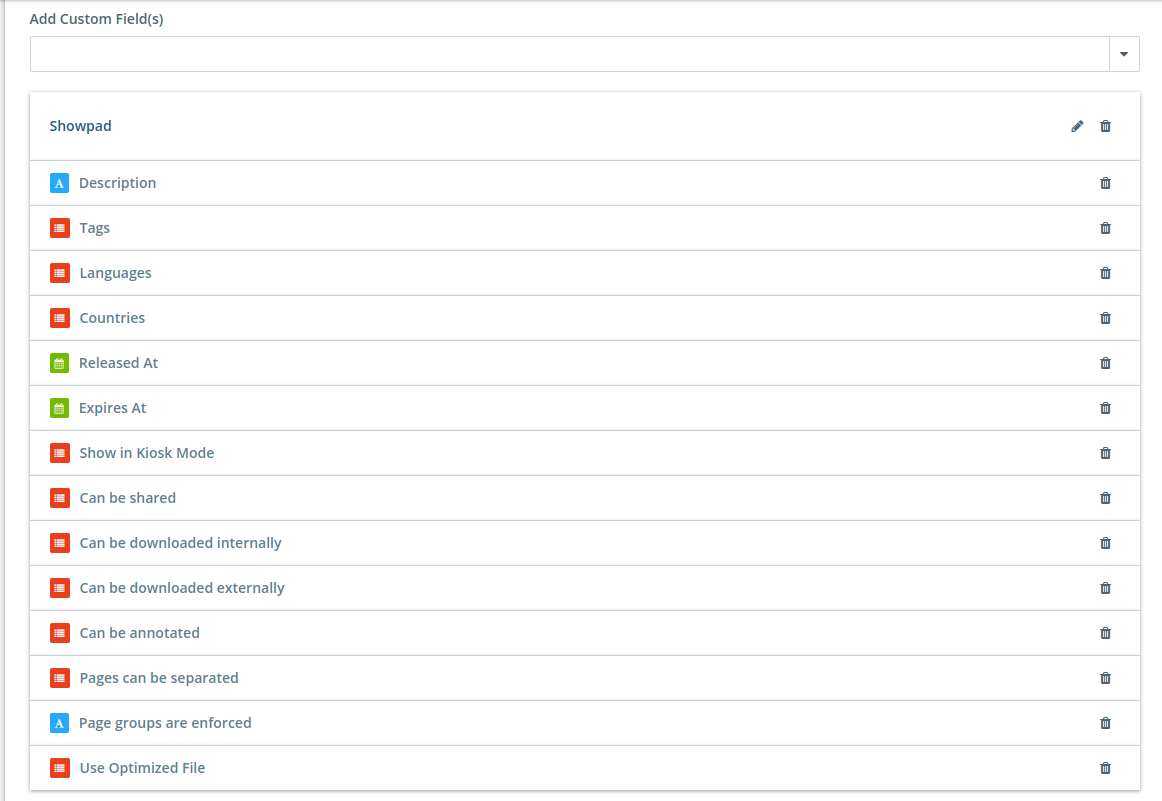
Name
(Optional) The integration will use the filename of the current revision as the asset name in Showpad by default. This behavior can be overridden by defining a text custom field and mapping its field name to "showpad[name]" as seen below:
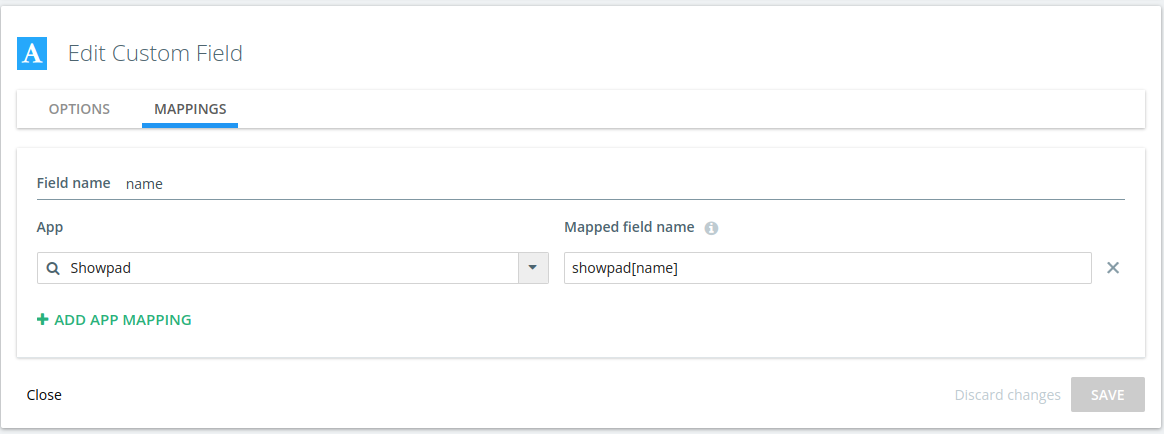
Once this is done, the integration will use the value entered in this field instead of the filename as the asset name. If this field is left blank, the integration falls back to the filename. In order to make users fill out the field, a required field can be made for publishing.
Description
The description field is a simple multi-line text field, which can be mapped by setting the mapped field name to “showpad[description]” as seen below:
This will map to the description of the asset in Showpad.
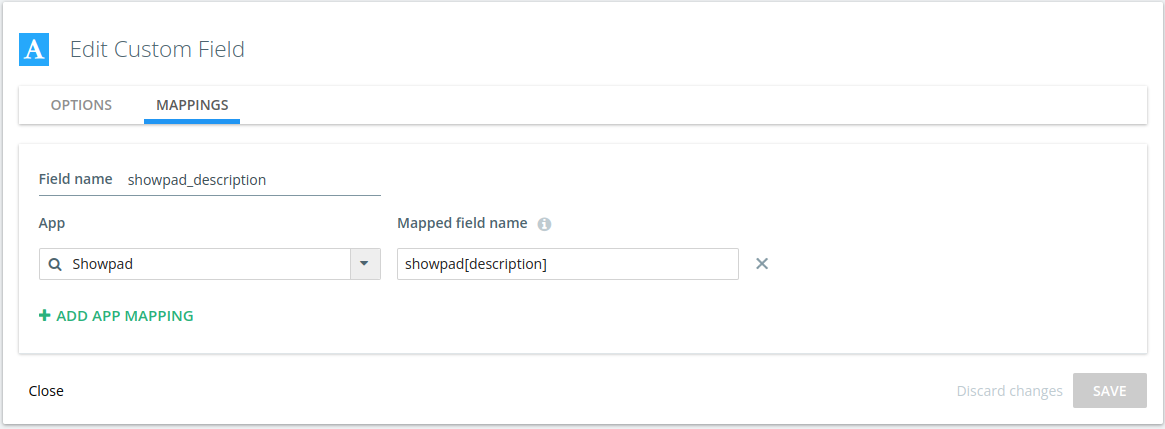
Tags
The tags can be mapped by setting the mapped field name to “showpad[tags]” of a multi-select custom field.
Each of the values of this field should match the tags setup in Showpad as the integration will look them up by name and associate them with the asset.
Locale
The locale includes Languages and Countries, which need to be two separate custom fields in Kapost and should be mapped independently by setting their field names to “showpad[languages]” and “showpad[countries]” respectively.
In addition to mapping the field name, it is also necessary to map each individual value to its respective language and country code.
Languages:
Countries:
Authors
The integration will default to using the content author/assignee in Kapost as the author if it is not mapped. If that cannot be found, the user authorized in the App Center will become the user. However, it is also possible to setup a drop-down or multi-select custom field and override the authors.
The mapped field name must be set to “showpad[“authors”]” and each value should be mapped to the email of an existing Showpad user.
Availability
The release and expiration dates of the asset can be mapped by creating two Date custom fields in Kapost and mapping their mapped field names to “showpad[releasedAt]” and “showpad[expiresAt]” respectively.
Date Custom Field 1: Released At
Date Custom Field 2: Expires At
Permissions
The permissions can be mapped by creating a drop-down custom field with two values, “Yes” and “No” and then mapping the field names and values as shown below:
| Display Name | Mapped Field Name | Mapped Field Value for "Yes" | Mapped Field Value for "No" |
|---|---|---|---|
| Show in Kiosk mode | showpad[isSensitive] | False | True |
| Can be shared | showpad[isShareable] | (Not mapped) | (Not mapped) |
| Can be downloaded internally | showpad[downloadableInternal] | Original | (Not mapped) |
| Can be downloaded externally | showpad[downloadableExternal] | Original | (Not mapped) |
| Can be annotated | showpad[isAnnotatable] | (Not mapped) | (Not mapped) |
| Pages can be separated | showpad[isOnlyEntireDocumentShareable] | False | True |
Example 1: Show in Kiosk mode
Example 2: Can be shared
The “Page groups are enforced” can be mapped as a regular text field with its mapped field name set to “showpad[lockedPages]”, where the range of protected pages can be entered as comma separated values by the user in the content details.
Note: Only one range can be entered.
Optimization
The optimization can be mapped by creating a drop-down custom field in Kapost with two values, “Yes” and “No”, and then setting its mapped field name to “showpad[isProcessedUsed]”.